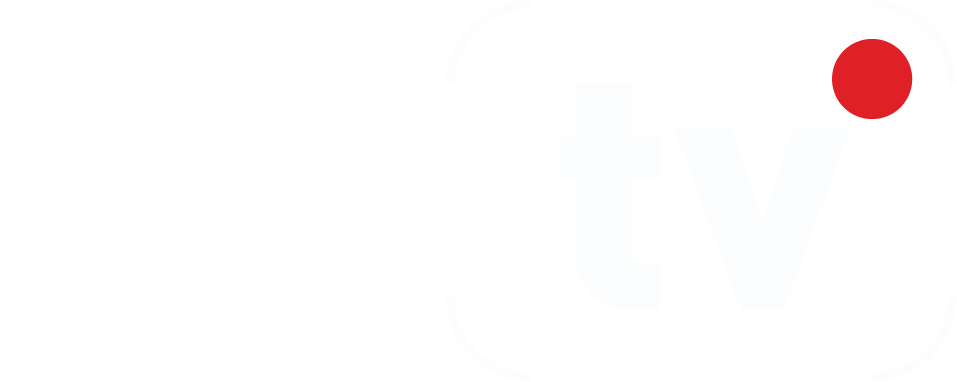Once you've opened the app, you'll have the option to set up a Touch ID for added security. Is it possible to use google play points - Apple Community Tap Allow . It sounds like you want to know if you can use Google Play points with your Apple ID, and we're happy to help. Testing RFID blocking cards: Do they work? No development work is required for coupons - once the required details are submitted, they will go live in the next 24 hours on the Play Points 'Earn' tab. You can earn points in the US specifically from buying apps or games on the Play Store, subscribing to Google One, making in-app or in-game purchases and subscriptions, and buying books with Google Play, according to Google Play guidelines. Some promotions may require an activation. What Are Google Play Points and How Can You Use Them? - MUO Please see each individual offer for full terms and conditions. How to Download and Set up Google Play on Your iPhone - Business Insider All tip submissions are carefully reviewed before being published. Tap Continue . You can also earn points from promotions, which have the ability to increase your earning rate on select purchases. Learn more about levels, benefits, and perks, Learn how to add a payment method on Google Play, Learn how to change your Google Play country. You can redeem the card onto your Google account in the Google Play apps, such as the Google Movies & TV app, Google Books and Google Music. Tap Use. Sign into your Google account if needed. If you're just adding a Google account to use Google Play apps, you don't need to sync anything here. Open Google Play in a browser. If you spend $5 USD, you get 6 points, rounded up from 5.50. You start to earn 1 point for every $1 USD you spend with Google Play. Tap Open . How to get the Google Play apps on your iPhone If you own Google Play content and want to access it on your iPhone, you can do that by installing right apps: Install Google Play. Redeem your Play Points how you'd like. How do I get started on Google Play Apps in IPHONE - Google Support Promotions have a set earn rate that they apply. He then spent eight years as a content lead on the Windows team at Microsoft. You can sign up from an Android device or from the Google Play website. 0:00 / 0:41 Google Play Store tips & tricks: Using a gift card, gift code or promo code Google Play 962K subscribers Subscribe 2.3K 193K views 2 years ago What're you waiting for? To get started, open the Play Store on your Android device and tap the hamburger menu icon in the top-left corner. If youre at Silver level or higher in Play Points, youll be able to get rewards by claiming your weekly prize. You can use your Google Play Points for a variety of perks, including coupons for other apps, such as $10 off your next DoorDash or Instacart order, in-app game items and coupons, and Google Play Credit. In the pane on the left, click "Payment methods. You can use this payment method to buy apps, or items within the apps you download from Google Play, including the apps mentioned above. A Google Play account that's not managed by your school or a parent. For the first week after you join, you'll receive a welcome offer of 3x bonus points on every purchase. For coupons, developers choose from a list of pre-populated values we maintain. You can see the whole breakdown in the chart below, including how many points you earn per dollar spent. Here's how to get started and add your first account: Get the Google Play app from the App Store . If you own Google Play content and want to access it on your iPhone, you can do that by installing right apps: When you run each of these apps for the first time, you'll need to log into your Google account to see your content. To do this, simply scroll to the top and find the button marked Donations. A game on the iPhone is different than a game on an Android device. 3. Then, search for Play Store in the search bar and tap on the Google Play Store iOS option from the search results. Get the latest news from Google in your inbox. Browse or search for the content you want and then make a purchase. If you want a full list of promotions, you can open the Google Play Store app, tap on the profile icon in the upper right-hand side, tap 'Play Points', and earn. Use points to get discount coupons, in-app items, or Google Play Credit. Next, open the "Use" tab. 5. In a browser, navigate back to the Google Play site. To redeem your Play Points for offers in apps, merchandise and more, visit the Play Store on your Android device. Google Play Points - How to Earn Them and Use Them To Get - BlueStacks Joe loves all things technology and is also an avid DIYer at heart. The first thing you need to do is opt in to "Google Play Points". 7. 3. To keep exploring all that Google Play has to offer, redeem your points for Google Play Credit, which you can use to buy in-app products, apps, books and subscriptions. Learn about programs designed to support developers at various stages of growth and across different business models. At. If you see inaccuracies in our content, please report the mistake via this form. Google Play Points Enable,Earn and Use - YouTube Google is not a 501(c)(3) charitable organization. To get started, open the Play Store on your Android device and tap the hamburger menu icon in the top-left corner. If you haven't already, you need to set up a payment method for your Google account: 1. ZDNET's editorial team writes on behalf of you, our reader. Thats where Google Play Points come in. When you purchase through our links we may earn a commission. Download Google Play Books. Indeed, we follow strict guidelines that ensure our editorial content is never influenced by advertisers. When those points add up, you can use them for in-app purchases, discounts, or if you prefer, you can get credit. Is it possible to use google play points to make game purchases on my iPhone, iPhone 11 Pro Max, You must download and keep the app or game on your phone for a day to keep the points. If you spend $5 USD, you get 5 points. Repair charging point | Flex Cable | iPhone Repair - Apple - YouTube Heres an example of how points are calculated with a special earn rate: John is at the Silver level, and his base earn rate for all purchases is 1.10 points per $1 USD. Our editors thoroughly review and fact-check every article to ensure that our content meets the highest standards. Select Play Points from the list. We use cookies to make wikiHow great. A computer or Android device that works with Google Play. And soon, Japan members can redeem for 24 hours of unlimited data through Povo2.0. Follow the steps on the screen. Because Android apps don't run on iOS, there's no way to run the full Google Play Store on an iPhone or iPad. He gets a special offer to earn 3 points per $1 USD from a specific game. Sign in to the Google Play store using your Gmail account. It sounds like you want to know if you can use Google Play points with your Apple ID, and we're happy to help. How To Use Play Points In Play Store | Google Play Points About This Video 1. These points can be used to get discounts, purchase in-app items, or for Google Play Credit. During the first seven days, however, youll earn three times more points. Fix problems downloading apps from the Play Store. Ifyou earn below a certain amount based on the applicable region, you may earn 0 points. No, you cannot. ChatGPT cheat sheet: Complete guide for 2023 You can also use Play Points for Google Play Credit and rent an award-winning movie or buy a best-selling audiobook. What is Lemon8 and why is everyone talking about it on TikTok? Tip: If an item is grayed out, you might not have enough points to get that item. Once you opt in, everyday interactions in the Google Play Store can earn you points and get you rewards. Tap Use in the middle of the page. 2. Lastly, if you are at a Silver level or higher, which is determined by how many points you have, you can claim weekly prizes. Get best practices, case studies, and other resources to help achieve your business goals throughout the app lifecycle. Get more benefits, rewards, and points as your level goes up. Innovation Insider Newsletter. The program currently works on an invitation basis only. Select an item, coupon, Play credit, or donate to a cause. Dave grew up in New Jersey before entering the Air Force to operate satellites, teach space operations, and do space launch planning. Whether you only buy apps occasionally or put a lot of money into media purchases and premium in-app features, it might be worth your time to understand what Google Play Points are and how you can use them. Similarly to the ability to create your own save points, Nintendo Switch Online also allows you to rewind any retro game you can play through Nintendo Switch Online to the most recent frames you have just played. After downloading TutuApp, open it and search for "Google Play" in the search bar. Here's what you need to know, Apple sets June date for its biggest conference of 2023, with headset launch expected. How To Use Play Points In Play Store | Google Play Points Join Google Play Points On your mobile device: Open the Google Play Store app . Google Play Points: What they are and how to use them When you collect enough points within a calendar year, youll level up, which earns you more points and benefits. With Apple and Google Pay, you just pull out your phone, unlock the home screen, and hover it over the readerit'll "swipe" your digital credit card instantaneously, faster than any chip-based. 2 Images Scroll down and tap a reward. Content that you can buy and earn points on depends on your country. Tap Mail. A computer or Android device that works with Google Play. This method also works for the web version of the Play Store. How to Add a Device to Google Play on iPhone - WikiHow How to Check If the Docker Daemon or a Container Is Running, How to Manage an SSH Config File in Windows and Linux, How to View Kubernetes Pod Logs With Kubectl, How to Run GUI Applications in a Docker Container. {"smallUrl":"https:\/\/www.wikihow.com\/images\/thumb\/6\/6e\/Add-a-Device-to-Google-Play-on-iPhone-Step-1.jpg\/v4-460px-Add-a-Device-to-Google-Play-on-iPhone-Step-1.jpg","bigUrl":"\/images\/thumb\/6\/6e\/Add-a-Device-to-Google-Play-on-iPhone-Step-1.jpg\/v4-728px-Add-a-Device-to-Google-Play-on-iPhone-Step-1.jpg","smallWidth":460,"smallHeight":345,"bigWidth":728,"bigHeight":546,"licensing":"
License: Fair Use<\/a> (screenshot) License: Fair Use<\/a> (screenshot) License: Fair Use<\/a> (screenshot) License: Fair Use<\/a> (screenshot) License: Fair Use<\/a> (screenshot) License: Fair Use<\/a> (screenshot) License: Fair Use<\/a> (screenshot) License: Fair Use<\/a> (screenshot) License: Fair Use<\/a> (screenshot) License: Fair Use<\/a> (screenshot) License: Fair Use<\/a> (screenshot) License: Fair Use<\/a> (screenshot) License: Fair Use<\/a> (screenshot) License: Fair Use<\/a> (screenshot) License: Fair Use<\/a> (screenshot) License: Fair Use<\/a> (screenshot) License: Fair Use<\/a> (screenshot) National Lightning Strike Database,
Bottom Flash Winsford,
Is Pressley Harvin Iii Related To Percy Harvin,
Articles H
\n<\/p><\/div>"}, {"smallUrl":"https:\/\/www.wikihow.com\/images\/thumb\/e\/ef\/Add-a-Device-to-Google-Play-on-iPhone-Step-2.jpg\/v4-460px-Add-a-Device-to-Google-Play-on-iPhone-Step-2.jpg","bigUrl":"\/images\/thumb\/e\/ef\/Add-a-Device-to-Google-Play-on-iPhone-Step-2.jpg\/v4-728px-Add-a-Device-to-Google-Play-on-iPhone-Step-2.jpg","smallWidth":460,"smallHeight":345,"bigWidth":728,"bigHeight":546,"licensing":"
\n<\/p><\/div>"}, {"smallUrl":"https:\/\/www.wikihow.com\/images\/thumb\/2\/21\/Add-a-Device-to-Google-Play-on-iPhone-Step-3.jpg\/v4-460px-Add-a-Device-to-Google-Play-on-iPhone-Step-3.jpg","bigUrl":"\/images\/thumb\/2\/21\/Add-a-Device-to-Google-Play-on-iPhone-Step-3.jpg\/v4-728px-Add-a-Device-to-Google-Play-on-iPhone-Step-3.jpg","smallWidth":460,"smallHeight":345,"bigWidth":728,"bigHeight":546,"licensing":"
\n<\/p><\/div>"}, {"smallUrl":"https:\/\/www.wikihow.com\/images\/thumb\/4\/48\/Add-a-Device-to-Google-Play-on-iPhone-Step-4.jpg\/v4-460px-Add-a-Device-to-Google-Play-on-iPhone-Step-4.jpg","bigUrl":"\/images\/thumb\/4\/48\/Add-a-Device-to-Google-Play-on-iPhone-Step-4.jpg\/v4-728px-Add-a-Device-to-Google-Play-on-iPhone-Step-4.jpg","smallWidth":460,"smallHeight":345,"bigWidth":728,"bigHeight":546,"licensing":"
\n<\/p><\/div>"}, {"smallUrl":"https:\/\/www.wikihow.com\/images\/thumb\/d\/d4\/Add-a-Device-to-Google-Play-on-iPhone-Step-5-Version-2.jpg\/v4-460px-Add-a-Device-to-Google-Play-on-iPhone-Step-5-Version-2.jpg","bigUrl":"\/images\/thumb\/d\/d4\/Add-a-Device-to-Google-Play-on-iPhone-Step-5-Version-2.jpg\/v4-728px-Add-a-Device-to-Google-Play-on-iPhone-Step-5-Version-2.jpg","smallWidth":460,"smallHeight":345,"bigWidth":728,"bigHeight":546,"licensing":"
\n<\/p><\/div>"}, {"smallUrl":"https:\/\/www.wikihow.com\/images\/thumb\/f\/f2\/Add-a-Device-to-Google-Play-on-iPhone-Step-6.jpg\/v4-460px-Add-a-Device-to-Google-Play-on-iPhone-Step-6.jpg","bigUrl":"\/images\/thumb\/f\/f2\/Add-a-Device-to-Google-Play-on-iPhone-Step-6.jpg\/v4-728px-Add-a-Device-to-Google-Play-on-iPhone-Step-6.jpg","smallWidth":460,"smallHeight":345,"bigWidth":728,"bigHeight":546,"licensing":"
\n<\/p><\/div>"}, {"smallUrl":"https:\/\/www.wikihow.com\/images\/thumb\/c\/c4\/Add-a-Device-to-Google-Play-on-iPhone-Step-7.jpg\/v4-460px-Add-a-Device-to-Google-Play-on-iPhone-Step-7.jpg","bigUrl":"\/images\/thumb\/c\/c4\/Add-a-Device-to-Google-Play-on-iPhone-Step-7.jpg\/v4-728px-Add-a-Device-to-Google-Play-on-iPhone-Step-7.jpg","smallWidth":460,"smallHeight":345,"bigWidth":728,"bigHeight":546,"licensing":"
\n<\/p><\/div>"}, {"smallUrl":"https:\/\/www.wikihow.com\/images\/thumb\/9\/92\/Add-a-Device-to-Google-Play-on-iPhone-Step-8.jpg\/v4-460px-Add-a-Device-to-Google-Play-on-iPhone-Step-8.jpg","bigUrl":"\/images\/thumb\/9\/92\/Add-a-Device-to-Google-Play-on-iPhone-Step-8.jpg\/v4-728px-Add-a-Device-to-Google-Play-on-iPhone-Step-8.jpg","smallWidth":460,"smallHeight":345,"bigWidth":728,"bigHeight":546,"licensing":"
\n<\/p><\/div>"}, {"smallUrl":"https:\/\/www.wikihow.com\/images\/thumb\/2\/27\/Add-a-Device-to-Google-Play-on-iPhone-Step-9.jpg\/v4-460px-Add-a-Device-to-Google-Play-on-iPhone-Step-9.jpg","bigUrl":"\/images\/thumb\/2\/27\/Add-a-Device-to-Google-Play-on-iPhone-Step-9.jpg\/v4-728px-Add-a-Device-to-Google-Play-on-iPhone-Step-9.jpg","smallWidth":460,"smallHeight":345,"bigWidth":728,"bigHeight":546,"licensing":"
\n<\/p><\/div>"}, {"smallUrl":"https:\/\/www.wikihow.com\/images\/thumb\/2\/24\/Add-a-Device-to-Google-Play-on-iPhone-Step-10.jpg\/v4-460px-Add-a-Device-to-Google-Play-on-iPhone-Step-10.jpg","bigUrl":"\/images\/thumb\/2\/24\/Add-a-Device-to-Google-Play-on-iPhone-Step-10.jpg\/v4-728px-Add-a-Device-to-Google-Play-on-iPhone-Step-10.jpg","smallWidth":460,"smallHeight":345,"bigWidth":728,"bigHeight":546,"licensing":"
\n<\/p><\/div>"}, {"smallUrl":"https:\/\/www.wikihow.com\/images\/thumb\/5\/59\/Add-a-Device-to-Google-Play-on-iPhone-Step-11.jpg\/v4-460px-Add-a-Device-to-Google-Play-on-iPhone-Step-11.jpg","bigUrl":"\/images\/thumb\/5\/59\/Add-a-Device-to-Google-Play-on-iPhone-Step-11.jpg\/v4-728px-Add-a-Device-to-Google-Play-on-iPhone-Step-11.jpg","smallWidth":460,"smallHeight":345,"bigWidth":728,"bigHeight":546,"licensing":"
\n<\/p><\/div>"}, {"smallUrl":"https:\/\/www.wikihow.com\/images\/thumb\/c\/cf\/Add-a-Device-to-Google-Play-on-iPhone-Step-12.jpg\/v4-460px-Add-a-Device-to-Google-Play-on-iPhone-Step-12.jpg","bigUrl":"\/images\/thumb\/c\/cf\/Add-a-Device-to-Google-Play-on-iPhone-Step-12.jpg\/v4-728px-Add-a-Device-to-Google-Play-on-iPhone-Step-12.jpg","smallWidth":460,"smallHeight":346,"bigWidth":728,"bigHeight":548,"licensing":"
\n<\/p><\/div>"}, {"smallUrl":"https:\/\/www.wikihow.com\/images\/thumb\/b\/b1\/Add-a-Device-to-Google-Play-on-iPhone-Step-13.jpg\/v4-460px-Add-a-Device-to-Google-Play-on-iPhone-Step-13.jpg","bigUrl":"\/images\/thumb\/b\/b1\/Add-a-Device-to-Google-Play-on-iPhone-Step-13.jpg\/v4-728px-Add-a-Device-to-Google-Play-on-iPhone-Step-13.jpg","smallWidth":460,"smallHeight":345,"bigWidth":728,"bigHeight":546,"licensing":"
\n<\/p><\/div>"}, {"smallUrl":"https:\/\/www.wikihow.com\/images\/thumb\/5\/50\/Add-a-Device-to-Google-Play-on-iPhone-Step-14.jpg\/v4-460px-Add-a-Device-to-Google-Play-on-iPhone-Step-14.jpg","bigUrl":"\/images\/thumb\/5\/50\/Add-a-Device-to-Google-Play-on-iPhone-Step-14.jpg\/v4-728px-Add-a-Device-to-Google-Play-on-iPhone-Step-14.jpg","smallWidth":460,"smallHeight":343,"bigWidth":728,"bigHeight":543,"licensing":"
\n<\/p><\/div>"}, {"smallUrl":"https:\/\/www.wikihow.com\/images\/thumb\/4\/4b\/Add-a-Device-to-Google-Play-on-iPhone-Step-15.jpg\/v4-460px-Add-a-Device-to-Google-Play-on-iPhone-Step-15.jpg","bigUrl":"\/images\/thumb\/4\/4b\/Add-a-Device-to-Google-Play-on-iPhone-Step-15.jpg\/v4-728px-Add-a-Device-to-Google-Play-on-iPhone-Step-15.jpg","smallWidth":460,"smallHeight":343,"bigWidth":728,"bigHeight":543,"licensing":"
\n<\/p><\/div>"}, {"smallUrl":"https:\/\/www.wikihow.com\/images\/thumb\/1\/1d\/Add-a-Device-to-Google-Play-on-iPhone-Step-16.jpg\/v4-460px-Add-a-Device-to-Google-Play-on-iPhone-Step-16.jpg","bigUrl":"\/images\/thumb\/1\/1d\/Add-a-Device-to-Google-Play-on-iPhone-Step-16.jpg\/v4-728px-Add-a-Device-to-Google-Play-on-iPhone-Step-16.jpg","smallWidth":460,"smallHeight":345,"bigWidth":728,"bigHeight":546,"licensing":"
\n<\/p><\/div>"}, {"smallUrl":"https:\/\/www.wikihow.com\/images\/thumb\/9\/9f\/Add-a-Device-to-Google-Play-on-iPhone-Step-17.jpg\/v4-460px-Add-a-Device-to-Google-Play-on-iPhone-Step-17.jpg","bigUrl":"\/images\/thumb\/9\/9f\/Add-a-Device-to-Google-Play-on-iPhone-Step-17.jpg\/v4-728px-Add-a-Device-to-Google-Play-on-iPhone-Step-17.jpg","smallWidth":460,"smallHeight":345,"bigWidth":728,"bigHeight":546,"licensing":"
\n<\/p><\/div>"}, {"smallUrl":"https:\/\/www.wikihow.com\/images\/thumb\/f\/fa\/Add-a-Device-to-Google-Play-on-iPhone-Step-18.jpg\/v4-460px-Add-a-Device-to-Google-Play-on-iPhone-Step-18.jpg","bigUrl":"\/images\/thumb\/f\/fa\/Add-a-Device-to-Google-Play-on-iPhone-Step-18.jpg\/v4-728px-Add-a-Device-to-Google-Play-on-iPhone-Step-18.jpg","smallWidth":460,"smallHeight":345,"bigWidth":728,"bigHeight":546,"licensing":"